Adding videos to Google Reviews is an excellent way to provide a more comprehensive and engaging evaluation of a business or service.
These visual testimonials can be more informative and persuasive than text alone, as they allow potential customers to see the actual product or service in action.
Incorporating videos in reviews not only benefits the business by offering additional insights but also helps the reviewer stand out and increases the credibility of their feedback.
In this guide, we'll cover the key aspects of attaching videos to your reviews, ensuring that your contributions are effective and valuable for both the business and prospective customers.
Step #1. Preparing Videos for Upload
Before uploading a video to Google Reviews, it's essential that you ensure your video is in the best possible quality and format.
In this section, we will discuss the two key factors to consider:
- Video Quality and Format
- Video Length and Content
Video Quality and Format
To make sure your video looks great on various devices, such as phones and computers, it's essential to choose the right quality and format.
High-definition (HD) videos are preferred, as they offer crisp visuals on a range of screen sizes.
Ensure your video is uploaded in MP4 format, as this format offers a balance of quality and file size, making it ideal for viewing on both mobile devices and larger screens.
Video Length and Content
When it comes to video length, keeping it brief is key.
Aim for a video that is around 1-2 minutes in length, as this time frame has been proven to be most effective in capturing the viewer's attention.
Keep in mind that the main purpose of your video is to support and enhance your Google review, not to overshadow it.
Additionally, it's essential that the content of your video is relevant to your review.
Showcase the product or service you're reviewing and highlight the key features that you think potential customers should be aware of.
Make sure the visuals in your video match the tone and the context of your Google review, so viewers can clearly understand the connection between your written words and video insights.
Step #2. Uploading Videos to Google Reviews
1. Finding the Business on Google Maps
To upload a video to Google Reviews, start by opening your preferred browser and navigating to Google Maps.
In the search bar, enter the name or address of the business you'd like to review:
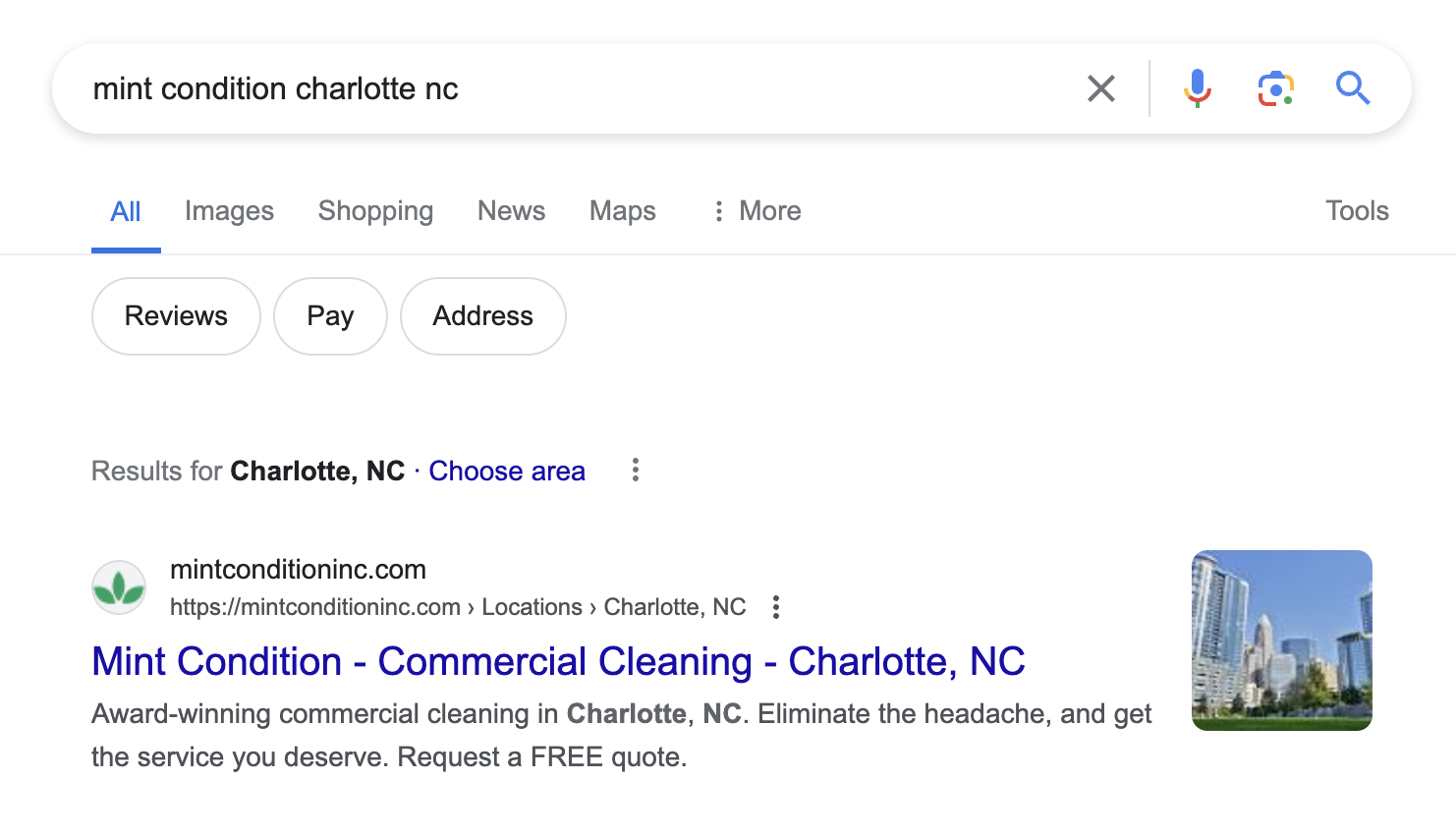
Once the location appears on the map, click on it to view more details and access the review section:

2. Adding the Video Review
After selecting the business, scroll down to the "Reviews" section and click on "Write a review."
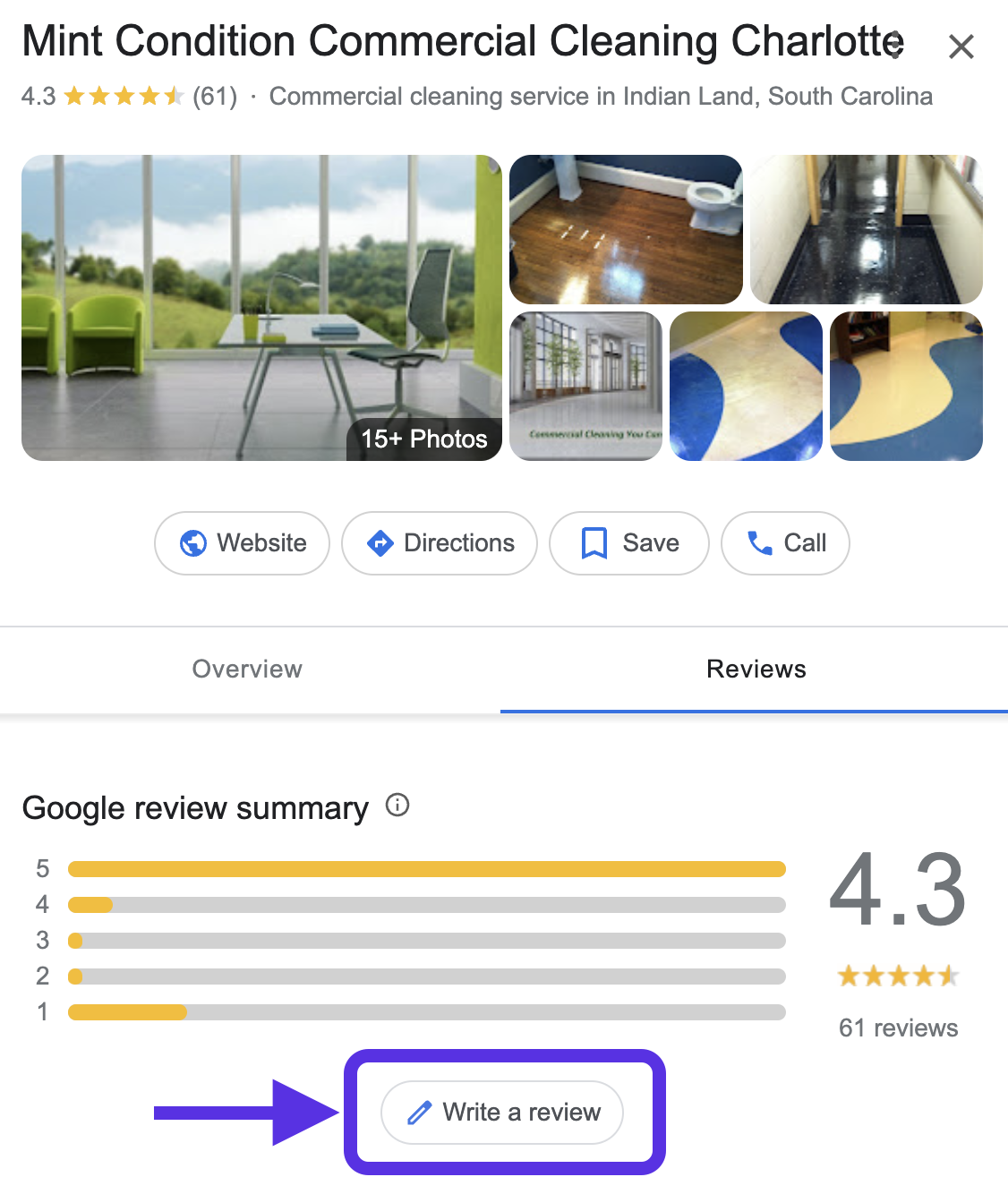
In the review window, you'll be able to rate the business, write a text review, and upload a video:
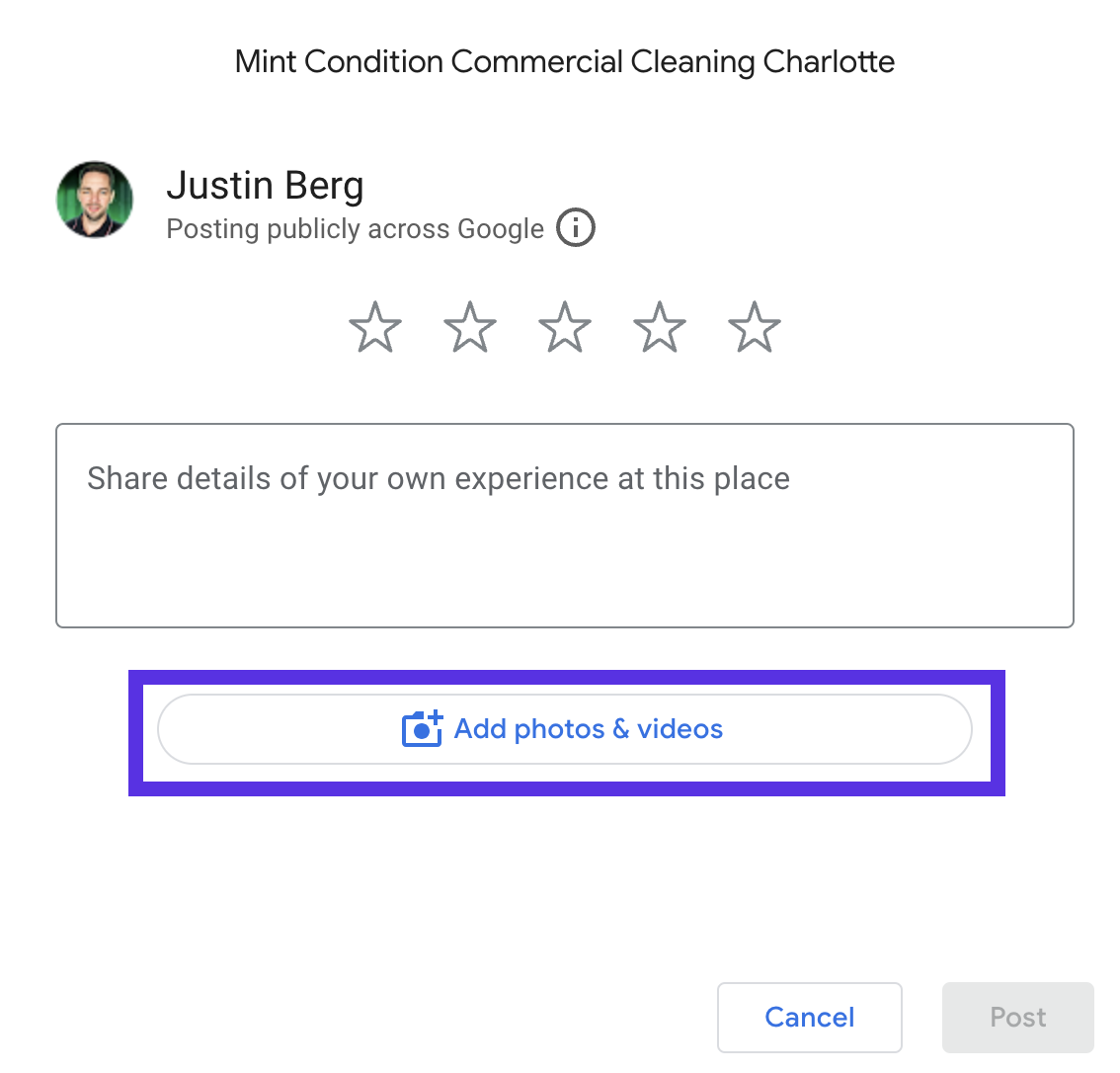
To add a video, click on the camera icon and select the video file from your computer:
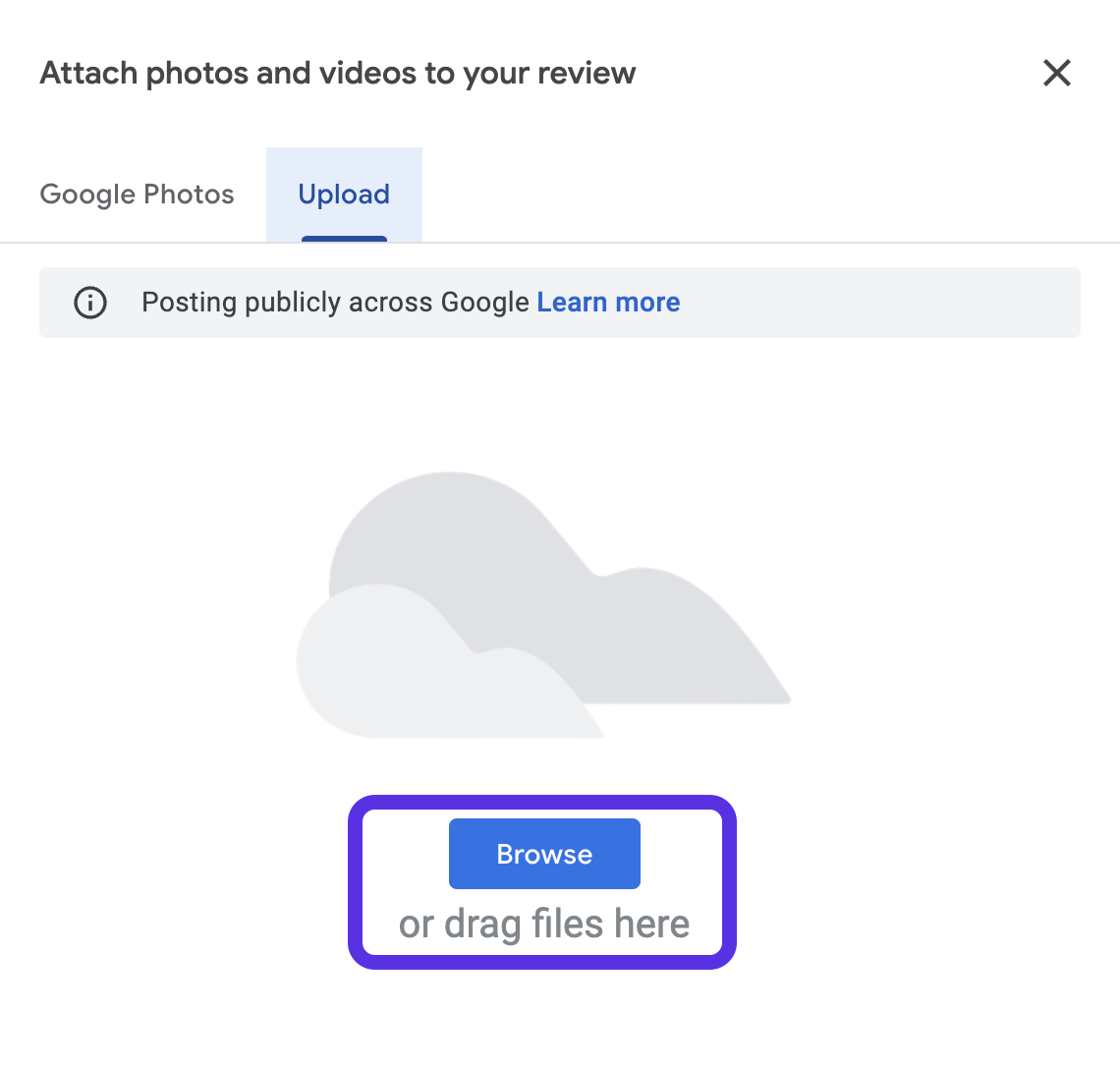
Note: that the video must meet Google's content guidelines before uploading.
Once you've chosen the video, it will begin uploading to Google Reviews. This process may take a few minutes, depending on your internet connection and the size of the video file.
After the upload is complete, finish composing your review and click "Post" to submit it.
Your video review will now be visible to other users searching for that business on Google Maps, helping them make informed decisions about their visit.
Optional: Adding Videos with the Google Maps App
1. Using Your Phone or Tablet
To add videos to Google Reviews using your phone or tablet, you will need to have the Google Maps app installed on your device.
The app is available for both Android and iOS platforms. Once you have the app installed, ensure that you are logged into your Google account to proceed.
2. Adding Video from the App
- Open the Google Maps app on your phone or iPad.
- Search for the place you want to leave a review for or tap it on the map.
- To get more info, tap the place's name or address at the bottom of the screen.
- Navigate to the "Photos" section and tap on the "Add photos" button.
- To add a video, you have two options:
- Choose a video from your gallery: Select a video that you have already recorded using your device.
- Take a new video: Tap on the camera icon and then tap the record button to capture a new video using your device's camera.
- After selecting or recording the video, you can edit its location by tapping the name of the place and selecting a different location if necessary.
- Finally, tap the "Post" button to upload the video to Google Reviews.
By following these steps, you can confidently and efficiently add videos to Google Reviews using the Google Maps app on your phone or iPad.
People who view your review will be able to watch the video and gain a better understanding of the place you're reviewing.
Importance of Adding Videos to Google Reviews
Adding videos to Google Reviews can greatly benefit businesses, as it provides a richer and more engaging review experience for potential customers.
Videos offer a more authentic representation of a product or service, allowing consumers to see firsthand the quality and performance of what the business offers.
Visual content is essential for capturing the attention of online searchers.
By incorporating videos in Google Reviews, businesses can create a more impactful impression on potential customers compared to text-only reviews. This supports the decision-making process, as users can rely on these visual endorsements to determine whether a product or service aligns with their needs.
Video reviews can help improve the online visibility of a business on Google search results. Google's algorithm values multimedia content, such as videos and images, in its ranking process. Including videos in Google Reviews, therefore, contributes to a stronger online presence, making it easier for prospective customers to discover your business.
Google's Review System Updates and AI
Google has been continuously making changes to its review system to provide better user experience. In recent years, there have been several updates to improve the quality of reviews and use AI to detect and filter reviews that violate their policies.
The Google April 2023 Reviews Update focused heavily on user experience, ensuring that customers receive relevant and trustworthy information before making a purchase decision. The update employed AI to analyze the content and context of reviews, making it easier to identify and promote in-depth, well-researched reviews, while suppressing thin content that merely summarizes products or experiences.
Another significant update is Google's commitment to elevating real-life experiences in reviews. By incorporating AI algorithms, Google is now able to identify and prioritize reviews that contain genuine, insightful, and original information.
This has led to a shift in the way reviews are ranked, with a focus on promoting high-quality content above all else.
These updates to Google's review system reveal the company's dedication to improving the overall quality of reviews and making valuable information more accessible. By employing AI-driven algorithms, Google is able to analyze vast amounts of data, recognize patterns, and make informed decisions regarding which reviews should be promoted, ensuring that users have access to the most relevant information possible.
Frequently Asked Questions
Why can't I upload videos to Google reviews?
Although you can't directly upload videos to Google reviews, you can still add videos to your Google Maps contributions. Google allows users to contribute photos and videos related to a place, which will be visible on Google Maps. This feature helps users make better decisions while searching for a place.
How do I add a video to my Google listing?
To add a video to your Google listing, follow these steps:
- Open Google Maps on your desktop or mobile device.
- Search for the place you want to add a video to.
- Click on the place's name to open its information panel.
- Scroll down to the "Add photos or videos" section and click on "Add."
- Choose the video file you want to upload from your device.
Keep in mind that the video must be at least 30 seconds long and under 100 MB in size.
What are the steps to delete contributions on Google Maps?
To delete your contributions on Google Maps, follow these steps:
- Open Google Maps and make sure you are signed in to your Google account.
- Click on the menu button in the top left corner and select "Your contributions."
- Navigate to the "Photos" or "Videos" tab, depending on which type of contribution you want to delete.
- Find the photo or video you want to remove and click on the "Delete" button.
Can I contribute videos to Google Photos?
Google Photos is a separate service from Google Maps, and it serves as a platform for storing, sharing, and organizing your personal photos and videos. While you can't directly contribute videos to Google Photos in the same way you can with Google Maps, you can share your videos with others through shared albums.
What is the process of adding photos to Google reviews?
To add photos to your Google reviews, follow these steps:
- Open Google Maps and search for the place you want to add a photo to.
- Click on the place's name to open its information panel.
- Scroll down to the "Add photos or videos" section and click on "Add."
- Choose the photo or video file you want to upload from your device.
Make sure the photo is relevant to the place and follows Google's contributed content policy.
Is there a video limit for a single Google Maps contribution?
Yes, Google Maps has a video limit for a single contribution. Each video must be at least 30 seconds long and no more than 100 MB in size. If your video exceeds the allowed size or duration, you may need to resize or compress it before uploading it to Google Maps.
.svg)

